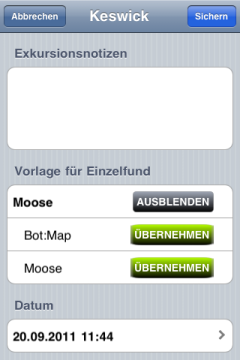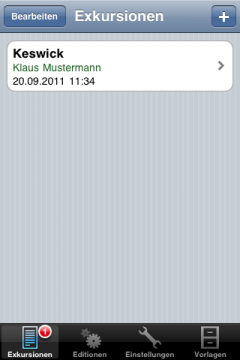Herzlich willkommen zu unserer kleinen Tour durch die Funktionen von Eco:Map! Hier erfahren Sie, wie Sie die Arten, die Sie im Gelände finden, auf Ihrem Gerät speichern und wie Sie diese Daten zuhause auf Ihren PC übertragen können.
❶
Bevor Sie loslegen können, müssen Sie zunächst etwas Verwaltungsarbeit erledigen und eine Exkursion anlegen. Eine Exkursion enthält die Liste aller Arten, die ein Bearbeiter an einem bestimmten Tag und Ort kartiert. Für unsere Beispielexkursion wählen wir den Ort Keswick im englischen Lake District, den Bearbeiter nennen wir Klaus Mustermann. Sie haben unter den Menüpunkten Kontakte und Letze Bearbeiter Zugriff auf Ihren Kontakte-Ordner bzw. auf die 10 letzten von Ihnen eingetragenen Bearbeiter. Tippen Sie auf Letzte Orte, wenn Sie den Namen eines der letzten 10 von Ihnen erfassten Orte eingeben möchten.
Datum und Uhrzeit werden von Eco:Map automatisch erfasst. Sie können jedoch durch Antippen der Datumszeile eine Exkursion von Hand datieren.
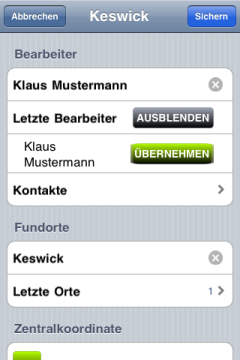
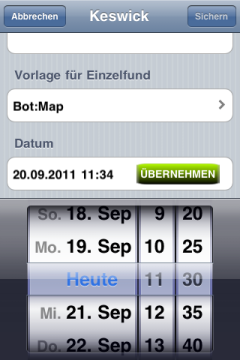
❷
Benutzer, die für Ihre Kartierung eine Zentralkoordinate möchten, können
diese hier von Hand eintippen.
Hinweis: Sie müssen in den
GPS-Einstellungen den Schalter
Zentralkoordinate anzeigen
gesetzt haben, um die Zentralkoordinate zu sehen.
Dort finden Sie auch den Parameter
Koordinaten im nautischen Format anzeigen:
Er entscheidet darüber, ob Sie Koordinaten nautisch oder dezimal
eingeben können.
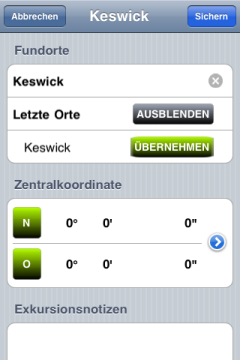
❸
Wenn Sie jedoch den blauen Knopf berühren, öffnet sich eine Karte, die die Zentralkoordinate der aktuellen Position zuweist, sofern diese noch nicht verändert wurde. Wenn Sie die Zentralkoordinate modifizieren wollen, berühren Sie jetzt die rote Stecknadel.
- Wenn Sie die Koordinate als Zahlenwert eingeben möchten, tippen Sie auf den blauen Knopf.
- Sie können die Zentralkoordinate auch mit Ihrem Finger an die gewünschte Position bringen, in dem Sie den roten Knopf berühren und ein wenig warten, bis dieser in die Höhe springt und so anzeigt, dass er nun verschoben werden kann.
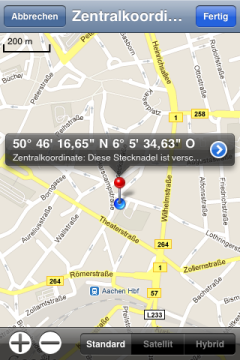
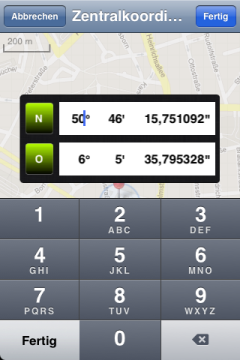
❹
Wenn Sie bereits mindestens eine Vorlage erstellt haben, sehen Sie den Abschnitt Vorlage für Einzelfund. Wählen Sie jetzt die Vorlage aus, die für diese Exkursion gültig sein soll. Wenn Sie Eco:Map antippen, werden die Standardattribute des Funddialogs angezeigt.